Firemath - The MathML Editor
Example: Roots and Exponents
You might want to begin with getting acquainted
with the Firemath user interface. The
concepts page summarizes the different panels.
During this tutorial, we refer to the
concepts page whenever one of these panels is
mentioned.
For our example you should start with localizing the
tabs panel. Select the tab with the Greek symbols
 .
The first thing you will notice is that you have to decide if elements are
to be inserted as identifiers, operators, functions or text. See the
FAQ for further details.
.
The first thing you will notice is that you have to decide if elements are
to be inserted as identifiers, operators, functions or text. See the
FAQ for further details.
Make sure the identifier radio button is selected and click onto
the button with the
character. The button containing the equal sign is located in the
common elements panel. Click onto this button and
insert another
.
Your equation should so far look like
Navigation
At this stage you should get acquainted with the possibilities to navigate through
your equation. The cursor position can be changed either with the cursor buttons
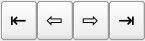 or with the keyboard. You can also place the cursor on a
particular element by clicking onto that element.
or with the keyboard. You can also place the cursor on a
particular element by clicking onto that element.
Also, you should understand the differences between editing and presentation mode.
Since the release of
Firemath 0.3
your equation is shown simultaneously in both modes.
In editing mode several additional elements — like pink dots — can
pollute your equation. These help with the navigation and show you, where other
elements can be inserted.
Attributes
You might have noticed, that the two
s
in our equation are rendered italic. Firefox applies rendering rules according to
which single-character identifiers are drawn italic. Here, we want the two variables
to be drawn non-italic, and, for didactical reasons, we will use two
different approaches to set the mathvariants to normal.
Move the cursor to the very left, such that it is located on the
.
Now, we can enforce normal rendering by clicking onto the normal button
 in the attributes panel. For the other
move the cursor right, until it covers the variable. A popup window appears
after a click onto the attributes button
in the attributes panel. For the other
move the cursor right, until it covers the variable. A popup window appears
after a click onto the attributes button
 .
Open the menu right of 'Mathvariant', select 'normal' and
click OK.
.
Open the menu right of 'Mathvariant', select 'normal' and
click OK.
Exponents
In the next steps we will add the exponents to the variables. Since the cursor is still
located over the
on the right, we will first square this identifier. This can most easily be obtained
using the corresponding button
 in the common modifications panel.
For the exponent of the other
variable move the cursor to the very left and click onto the sub- superscript button
in the common modifications panel.
For the exponent of the other
variable move the cursor to the very left and click onto the sub- superscript button
 .
Notice the appearance of pink dots, indicating that the element was prepared for the
addition of sub- and superscripts. Move the cursor to the dot located on the right top
of the
.
Exponent '6' can be inserted there in two different ways. Either click onto the
corresponding button in the
common identifiers panel, or insert a '6' into the
text field and click onto Identifier. After this, your
equation should look like
.
Notice the appearance of pink dots, indicating that the element was prepared for the
addition of sub- and superscripts. Move the cursor to the dot located on the right top
of the
.
Exponent '6' can be inserted there in two different ways. Either click onto the
corresponding button in the
common identifiers panel, or insert a '6' into the
text field and click onto Identifier. After this, your
equation should look like
Root
What is left is to add the root function to the expression on the left. For this,
move the cursor to the left until it covers the
and its sub- and superscripts. Now, keep CTRL pressed when clicking onto the root
button  in the common elements panel. Finally, place the cursor over
the dot on the left top of the root function. Inserting a '3' there, gives our
final result:
in the common elements panel. Finally, place the cursor over
the dot on the left top of the root function. Inserting a '3' there, gives our
final result:
Before closing this unit, you might want to obtain more insight into navigation. Notice — when stepping through the equation — how the cursor either covers single or composed elements. We need the latter each time we want to change attributes of complex objects like roots, tables or elements with overscripts.


